我不了解你,但打开窗口一直是我 Windows 体验的重要组成部分。这就是 Windows 7 如此出色的操作系统的原因。
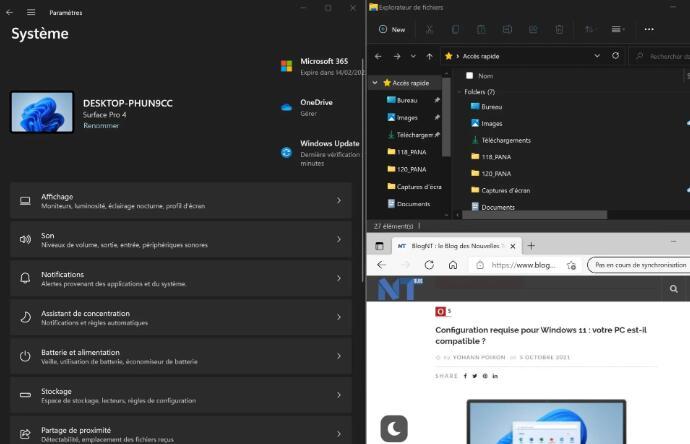
借助称为智能窗口的功能,Windows 7 允许用户轻松地将两个窗口并排放置在同一屏幕上。这一切都以最简单的方式运作,从根本上为今天Windows 11中提供的更高级体验奠定了基础。
也称为 Snap Layouts,Windows 7 的功能在后续操作系统中得到了显着发展,在 Windows 11 中,用户有大量选项来帮助他们组织所有窗口。以一种对他们正在做的事情非常有意义的方式打开在他们的电脑上。
如果您不明白为什么要同时运行两个应用程序,请想一想那些必须在他们的设备上写研究论文的学生。借助 Snap Assist,他们可以将所有窗口整齐地排列在同一屏幕上,包括他们正在处理的 Microsoft Office 文档。
在 Windows 11 中,最简单的方法就是使用鼠标。只需将一个窗口拖到屏幕的一侧。如果您从标题栏拖动窗口,该窗口会自动附加到您放置它的屏幕一侧。另一侧保持空白,直到您将另一个窗口拖到它上面。
也可以使用键盘捕捉窗口,尽管我一直发现这种方法相当违反直觉。微软解释了完整的过程:
选择您要停靠的窗口,然后按 Windows 徽标键 + 左箭头键或 Windows 徽标键 + 右箭头键将窗口贴靠到屏幕的一侧您想要的位置。您也可以在捕捉后将其移动到角落。选择窗口,按 Windows 徽标键 + 向上键或 Windows 徽标键 + 向下键将其移至所需的角落。然后窗口处于其可能的最小状态,即屏幕的四分之一。然后您可以选择屏幕并使用 Windows 徽标键 + 箭头键将其移动到您想要的位置。
非常有用也非常简单
在 Windows 11 中首次亮相的 Instant Layout 是我最喜欢的选项。您所要做的就是将鼠标光标移到屏幕上特定窗口的最大化按钮上,您应该会在弹出的窗口中看到可用的捕捉选项。您可以使用多个选项,包括针对两个不同窗口的并排设置,但您也可以在同一屏幕上使用三个或四个窗口。
就我个人而言,我发现这种方法非常容易使用,尤其是使用触摸板时,很难将窗口拖放到屏幕上。
最后,Windows 11 还配备了 Snap Assist,该功能可让您使用正在运行的应用程序的缩略图使窗口适合可用的屏幕空间。
要使用 Snap Assist,请单击要打开的窗口的缩略图。如果两个窗口并排显示,您可以同时调整它们的大小,方法是选择分界线并拖动它。将一侧的窗口调整为您要使用的大小,然后松开鼠标按钮。另一个窗口会自动调整大小以完美适合第一个窗口,因此屏幕上没有任何空白区域。
