随着操作系统即将迎来两岁生日,微软终于准备好解决来自Windows 11 客户的最常见的任务栏相关投诉之一。在 Build 2023 开发者大会的主题演讲中发布的Windows 11 预览版带来了备受期待的任务栏标签和取消组合正在运行的应用程序的能力(“永不合并”选项)。以下是您需要了解的有关这些功能以及如何启用它们的信息。
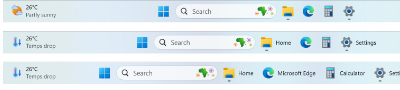
更新后的 Windows 11 任务栏的三个变体
Windows 11 任务栏标签和取消分组
任务栏标签和取消分组在 Windows 11 build 23466(开发频道)中可用。然而,尽管微软公开宣布了这两项备受期待的功能,但并非所有内部人员都可以使用最新的 Dev 版本。如果等待不是您的选择,这里是如何强制启用它们。
从GitHub下载 ViVeTool 应用程序并将文件解压缩到一个方便且易于查找的文件夹中。
按Win + X并选择Terminal (Admin)。
使用Ctrl + Shift + 2快捷键或单击窗口顶部的向下箭头按钮,将 Windows 终端切换到命令提示符配置文件。Windows 终端应用程序显示如何从 PowerShell 切换到命令提示符配置文件
使用CD命令导航到包含 ViveTool 文件的文件夹。例如,如果您已将 ViveTool 放在 C:\Vive 中,请键入CD C:\Vive。
键入vivetool /enable /id:29785186并按Enter 键。
重启你的电脑。
现在您可以打开永不组合选项和任务栏标签。为此,请前往设置 > 个性化 > 任务栏 > 任务栏行为。向下滚动并从组合任务栏按钮和标签下拉列表中选择您需要的选项:
Always:没有标签的默认选项(仅限图标)。
当任务栏已满时:当您用应用程序填满整个任务栏时,此选项会启用标签并隐藏它们。
从不:任务栏标签始终可见。
值得注意的是,Windows 11 还收到了一个单独的开关,用于显示固定的、未运行的应用程序的标签。默认情况下,永不组合选项仅为打开的程序启用标签,将图钉留在仅图标模式下。要更改它,请在“在任务栏图钉上显示标签”选项旁边打勾。
请记住,为您的日常计算运行不稳定的 Windows 11 预览版本并不是一个好主意——您可能会遇到错误和非常严重的问题。Dev 版本中当前可用的功能预计将于今年下半年在稳定频道中发布。或者,您可以选择第三方应用程序,例如 Start11 或 StartAllBack。
