所有Apple 用户的无缝登录未来即将到来。从 iOS 16 和 macOS Ventura 开始,Apple 提供了对密钥的内置支持。您可以将这些新的加密生成的密钥直接添加到您的 iCloud 钥匙串中,它们将使用端到端加密在您的所有设备上同步。
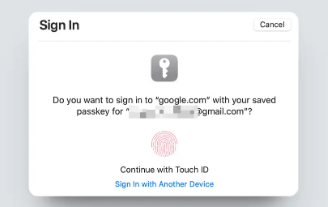
只要服务、应用程序或网站支持密钥,您就能够生成它们并登录您的帐户,而无需密码、短信 2FA 或身份验证器应用程序。以下是如何设置一个 iCloud 钥匙串,以便在您的所有设备上使用它。
Apple 的万能钥匙生态系统如何运作
万能钥匙是一项全行业倡议,旨在用更强大且易于使用的密码来取代密码。我们概述了 FIDO 联盟(由 Apple、Google、Microsoft等组成)如何迈向实施密钥。不过,这里有一个快速回顾:万能钥匙是以加密方式生成的密钥,对于生成它们的设备来说是唯一的。它们成对工作:一个密钥存储在您的设备上,而另一个密钥则存储在持有您帐户的服务中。密钥仅适用于与特定设备配合使用的特定帐户,从而消除了网络钓鱼和其他诈骗攻击的风险。
当您在 Apple 设备上使用 Safari 生成密钥时,该密钥会直接存储到您的 iCloud 钥匙串帐户中。这意味着相同的密钥将适用于所有登录到 iCloud 的 Apple 设备。无需像 Android 和 Windows 设备那样为每台设备重新生成密钥。请务必注意,如果您使用的是 Chrome 或 Edge 等第三方浏览器,则此操作将不起作用。您要么必须为这些浏览器生成新的密码,要么需要使用 iPhone 进行身份验证,这可以使用 QR 码扫描仪来完成。
现在您已经知道了一切是如何工作的,让我们学习如何设置密钥。确切的步骤会根据您使用的网站或应用程序而有所不同。目前,许多网站(例如 PayPal、Best Buy 等)都支持密钥,并且每天都有更多公司添加支持。为了简化这一过程,谷歌等一些公司仍然允许用户使用密码作为备份(尽管这只是一个过渡工具)。
如何在 iPhone 和 Mac 上创建密钥
在开始之前,请确保您的 iPhone 运行的是 iOS 16 ,并且您的 Mac 已更新至 macOS Ventura。接下来,您需要从“设置” > “密码” > “密码选项”启用iCloud 钥匙串和自动填充密码功能。
如果您要注册新服务,则可以直接开始使用密钥,iCloud 钥匙串将为您处理所有事宜 — 无需生成密码。同样,如果您已经有帐户,则可以转到应用程序或网站中的帐户设置,找到添加密钥的选项。
我们将以 Google 为例,因为迄今为止他们在使用万能钥匙方面做得最好,包括整合iCloud 钥匙串的同步功能。您可以在注册新的 Google 帐户时创建密钥,也可以从Google 帐户>安全>密钥添加新密钥。(这是该页面的直接链接)。在这里,单击“创建密钥”,然后在弹出窗口中单击“继续”以创建密钥。
将显示用于创建密钥的 iCloud 钥匙串弹出窗口。点击继续按钮并使用 iPhone 上的 Face ID 或 Mac 上的 Touch ID 进行扫描。(您也可以使用设备密码作为后备。)点击“完成”按钮。创建 iCloud 钥匙串密钥后,它会同步到您的所有设备。您可以转到任何帐户中的同一密钥页面来删除、重做或添加新的密钥。
一旦创建了密钥,使用它就很简单。首先,使用您的电子邮件登录。Google 会知道您的帐户有与之关联的密钥。单击继续按钮并使用设备上的 Face ID 或 Touch ID 进行身份验证。
